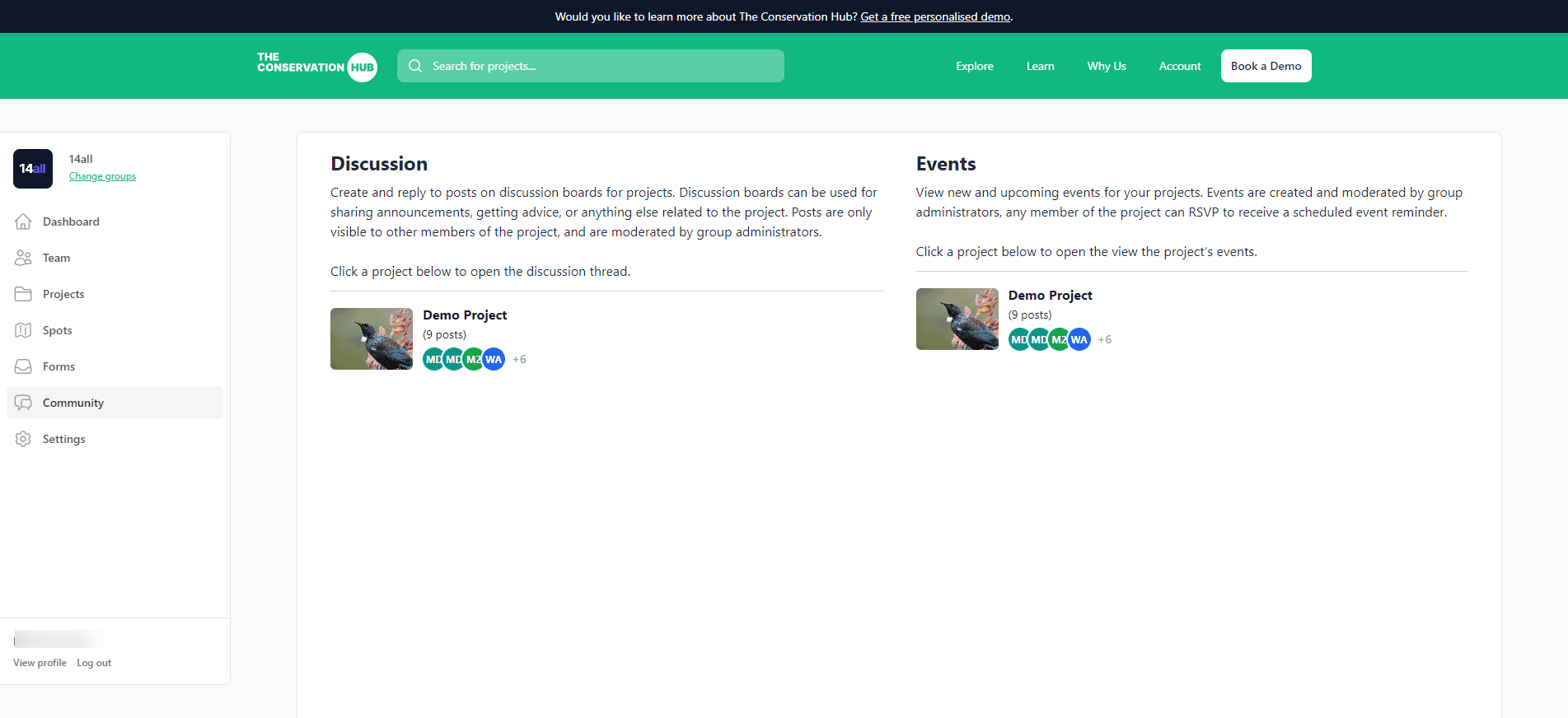Explaining the different pages
In this guide we will get familiar with all of the different pages that you will see as an admin or users on The Conservation Hub, and what they are used for.
Dashboard
The Dashboard screen is what you first see when you select a group. On this screen, you will see quick links to get to other pages on the app (or you can click the links in the sidebar), as well as a Recent Activity table. The Recent Activity table shows your recent form submissions, and if you are a group admin, it will show recent form submissions of all users for your group. You can click on Open Form to go to the table of data for that form.
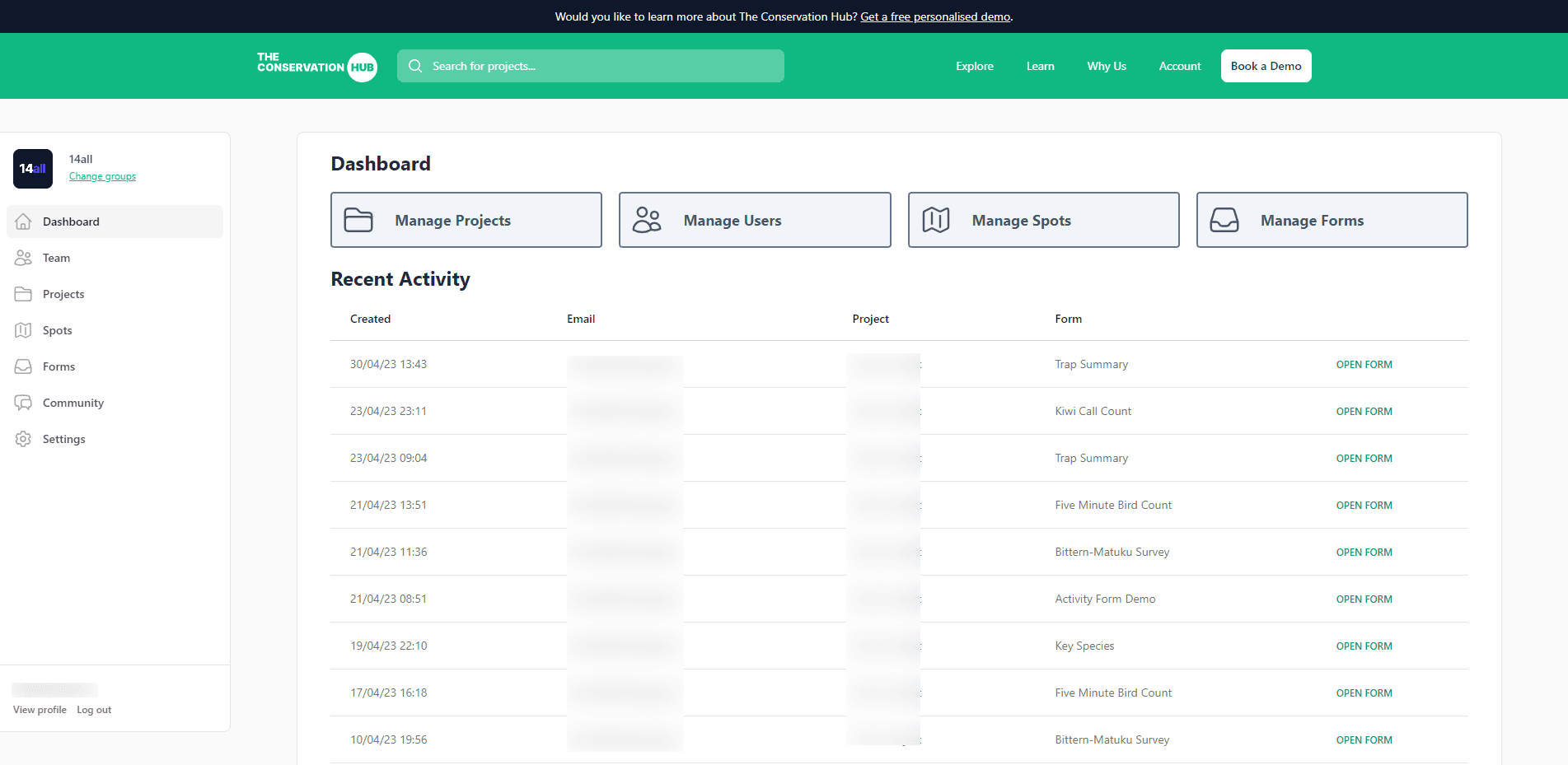
Team (Admin only)
The team (users) screen is where you manage, add, or remove your users. Any new users will go to the Pending Users tab, and all of your approved users will be in your Approved Users tab. You can click Edit on a user in the table to edit their access to the group, projects, or spots. You can click on Add user in the top right to add a new user to your group, projects, and/or spots.
For more information on how to manage your team, refer to our full guide here.
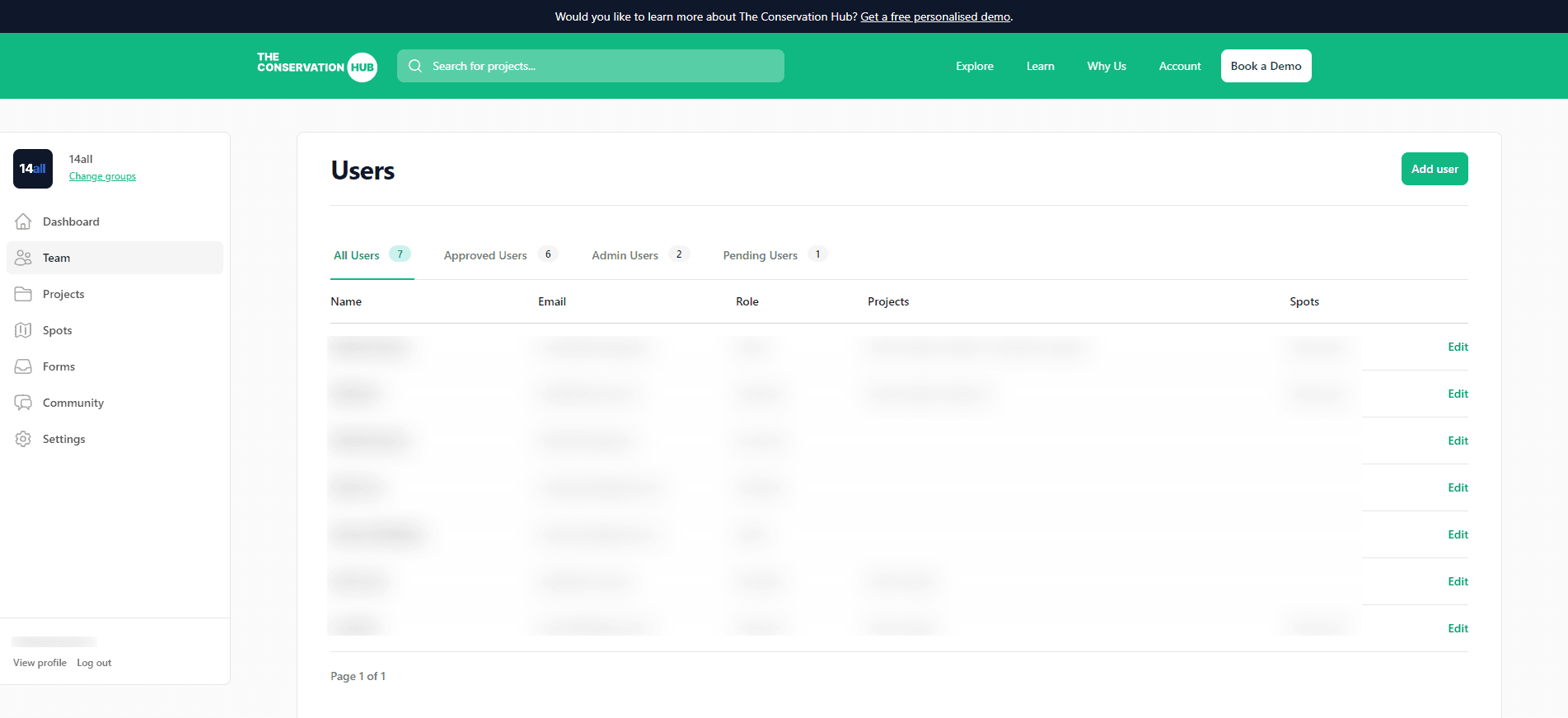
Projects
For users, the projects screen is where you go to access your project's details, view your submitted data, and submit new data against a project. Click on a project card to open that project.
For admins, the projects screen is also where you can create new projects by pressing Create project in the top right of the screen.
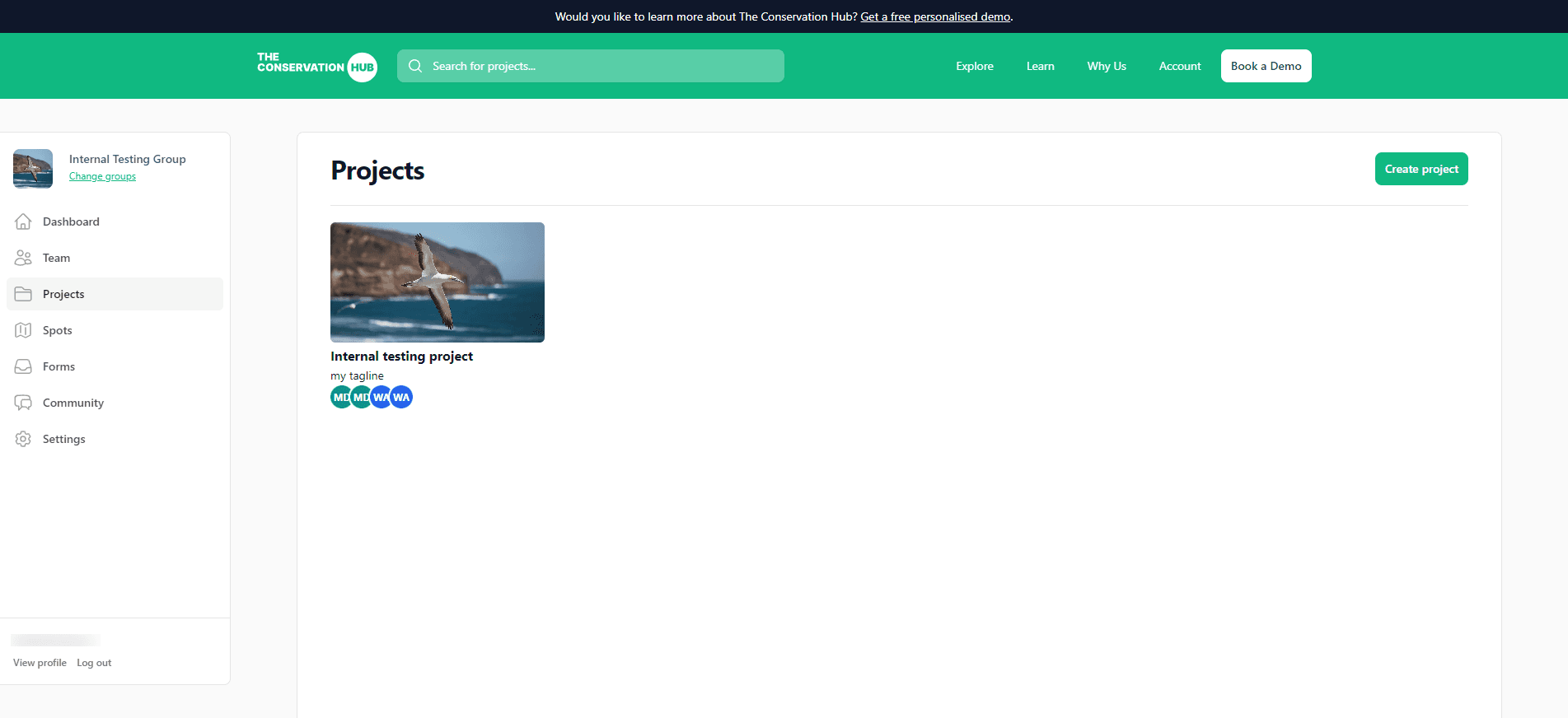
Once you have selected a project, on the project page you will see the forms associated with that project and what groups have access to that project.
If you are an admin, you can add new group collaborators on this page by pressing Add new collaborator, delete the project, or edit the project settings.
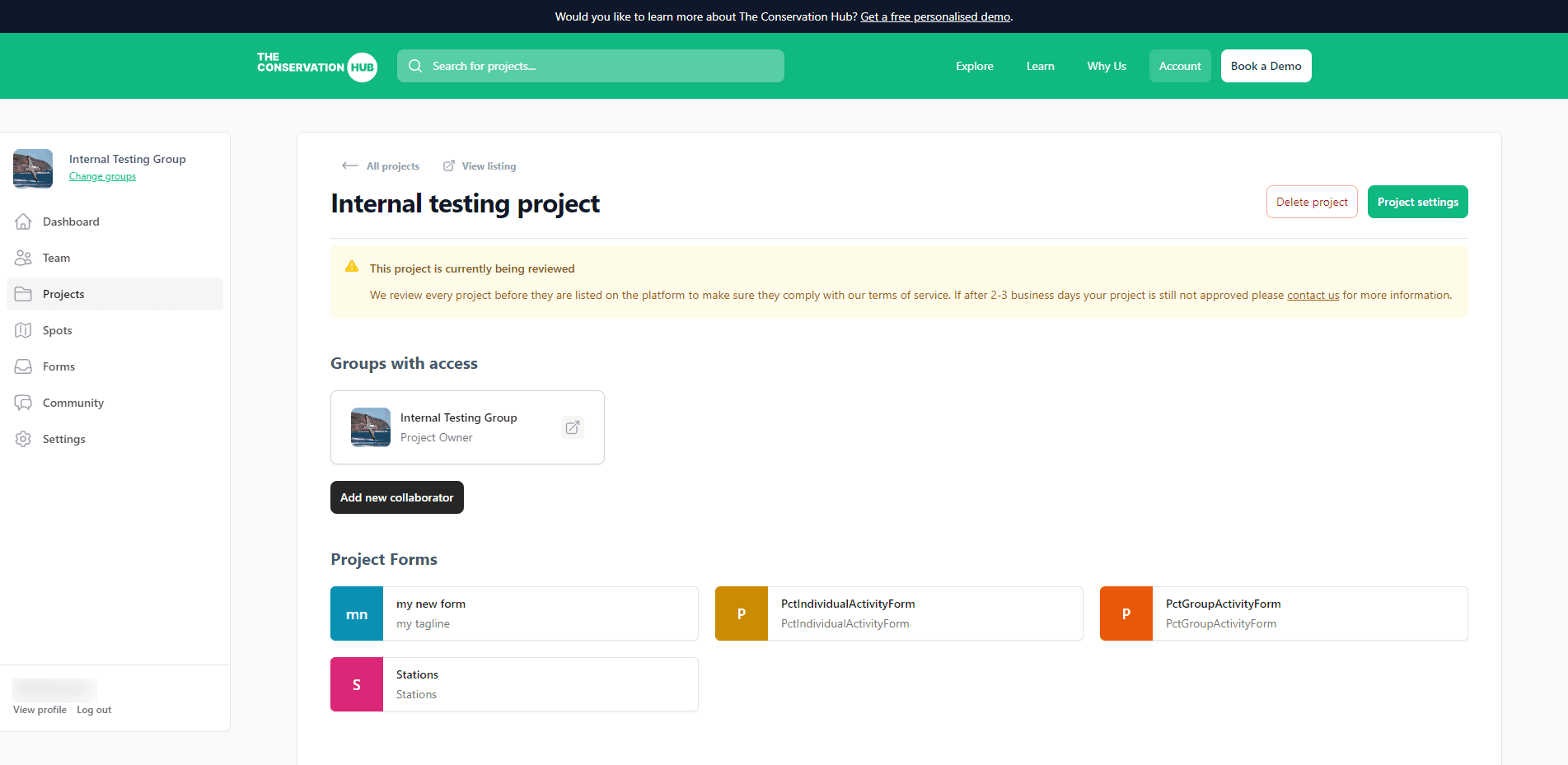
For more information on projects, refer to our guide on viewing project data or our guide on creating or editing a project.
Spots (Admin only)
On the spots screen, you can see all of the spots that belong to your group, edit your existing spots, or create new spots.
For more information on projects, refer to our guide here.
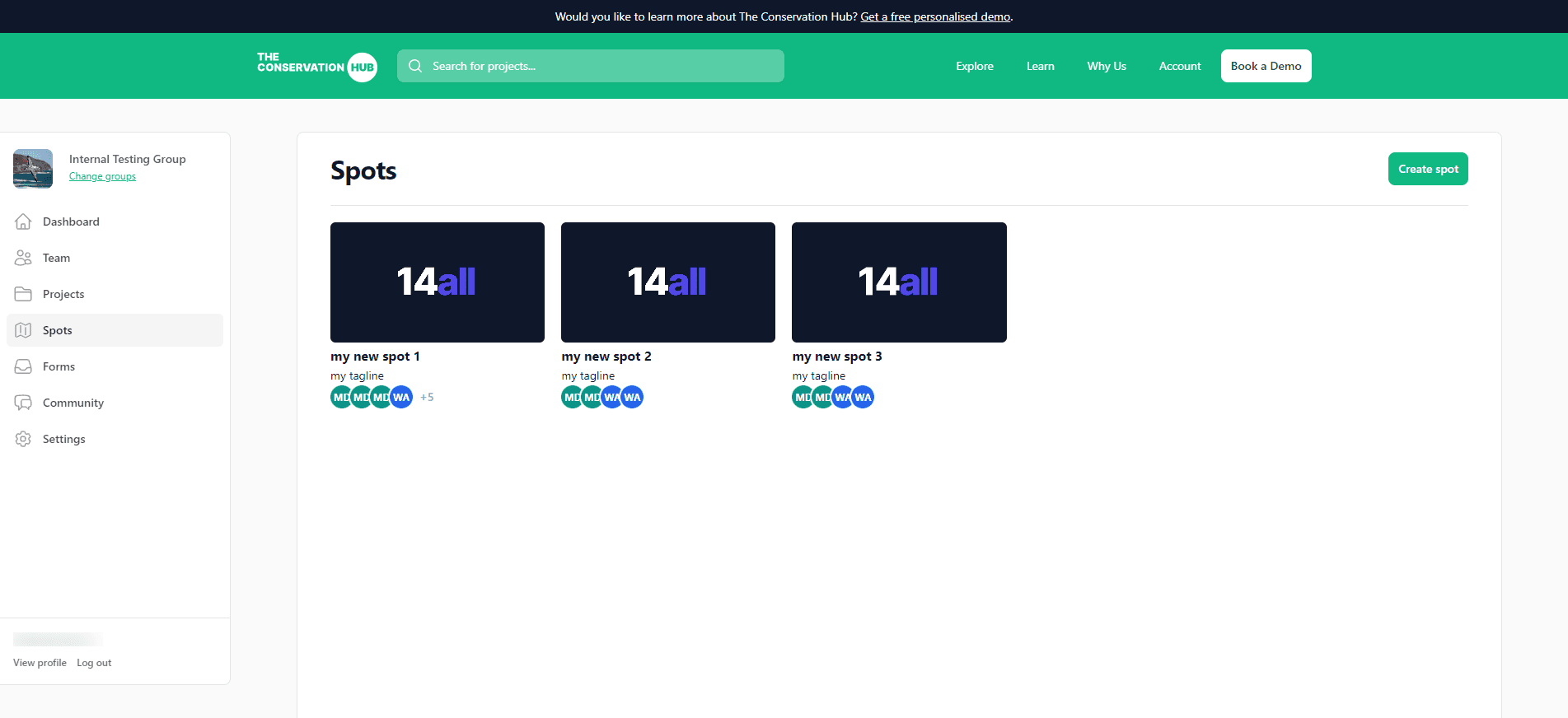
Forms (Admin only)
On the forms screen, you can see all of the forms that belong to your group, edit your existing forms, and create new forms.
You can also view, manage, and submit form data by clicking on one the forms to open the form page.
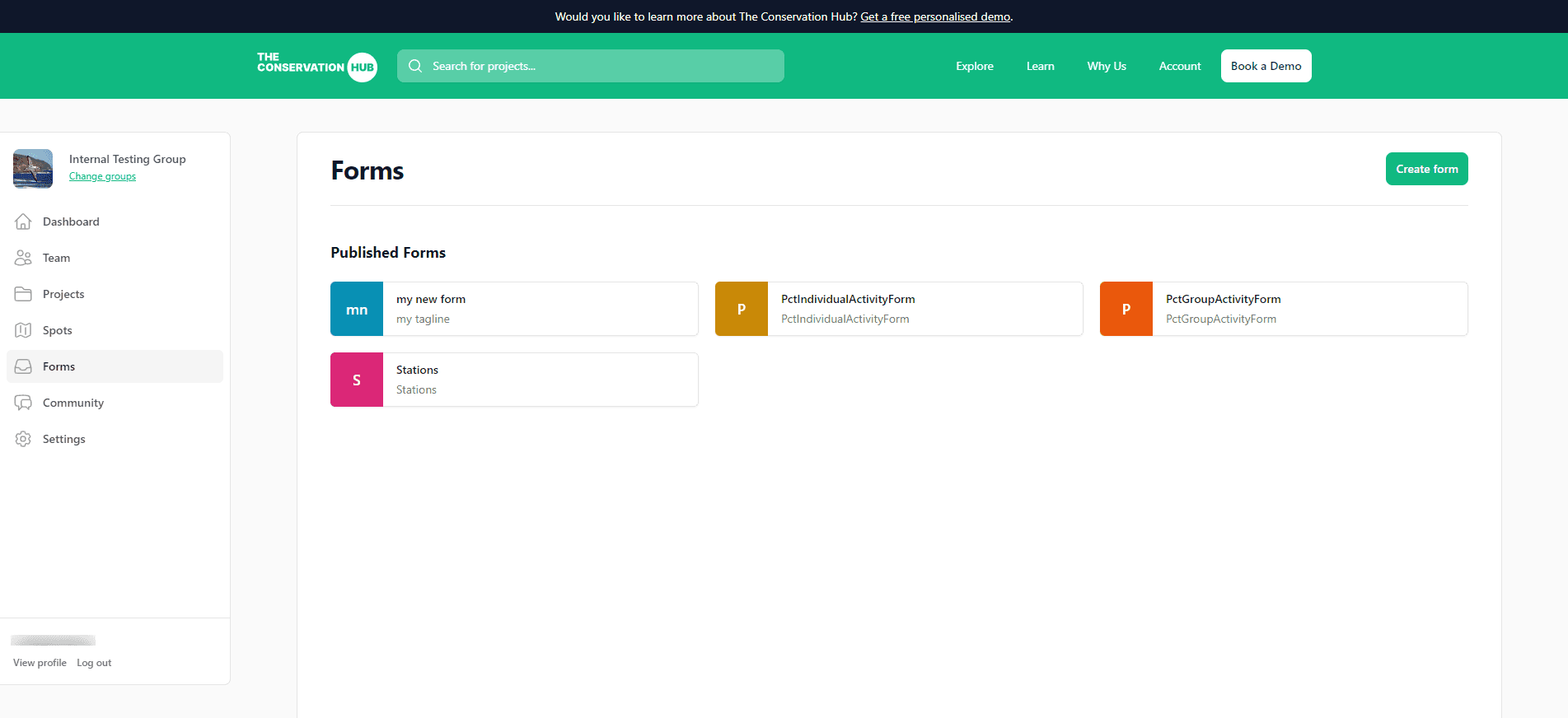
On the form page, by default you will your table of form data. On this page you can view, filter, edit, or delete form records, as well as add new ones.
At the top of the page above the form title, you can switch to Map View or Board View by clicking the links. On this page, you can also add projects to your form and edit your form (such as the form fields).
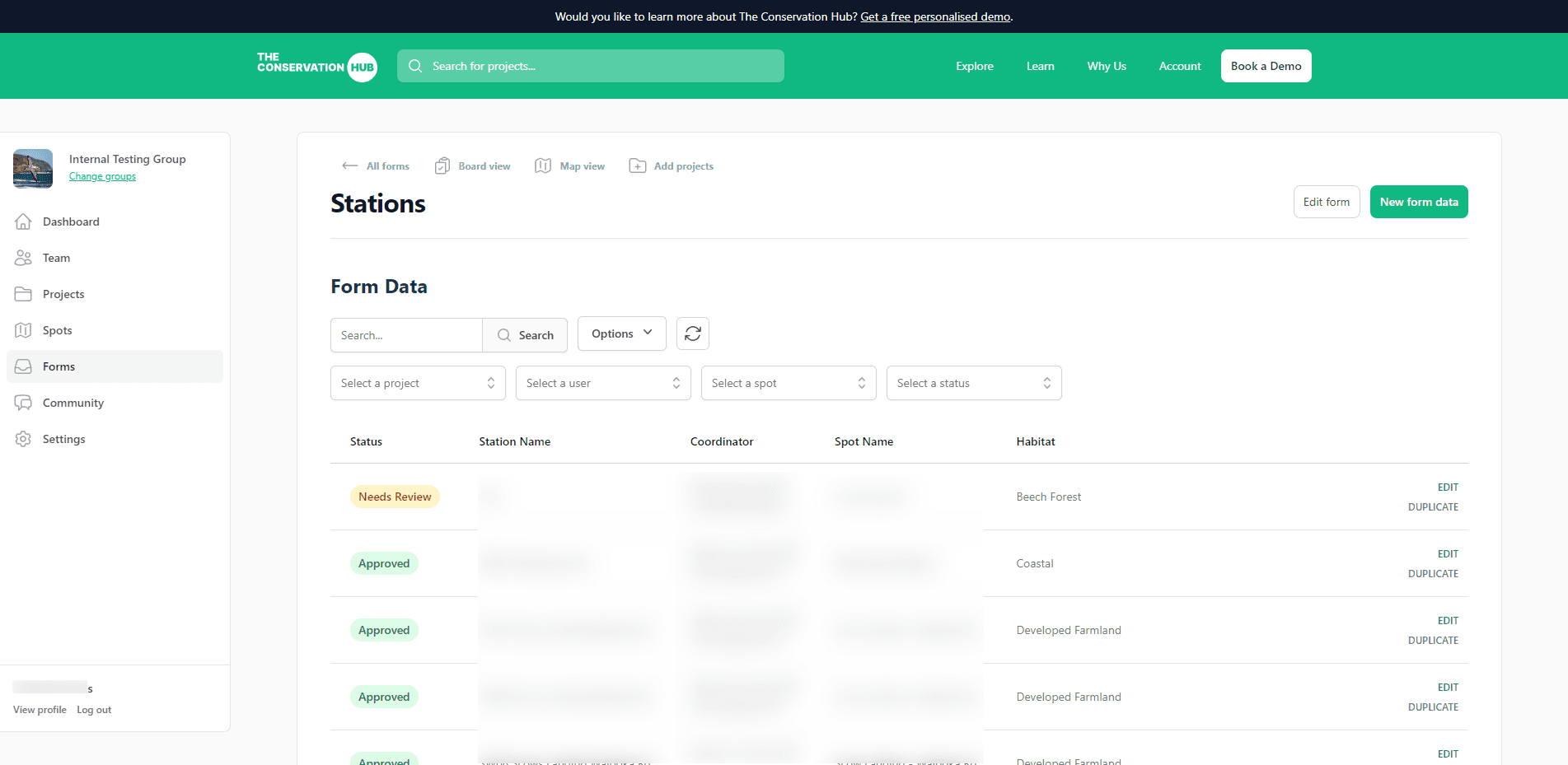
For more information, refer to our guide on viewing form data or our guide on creating or editing your forms.
Community
On the community page, you can view all of the discussion threads and event boards for your group. Community pages are segmented by your group's projects; only group admins and users added to the project can view or contribute to a project's community page. Click on one of the cards to open up that community page.
For more information on community discussion threads and events, refer to our guide here.
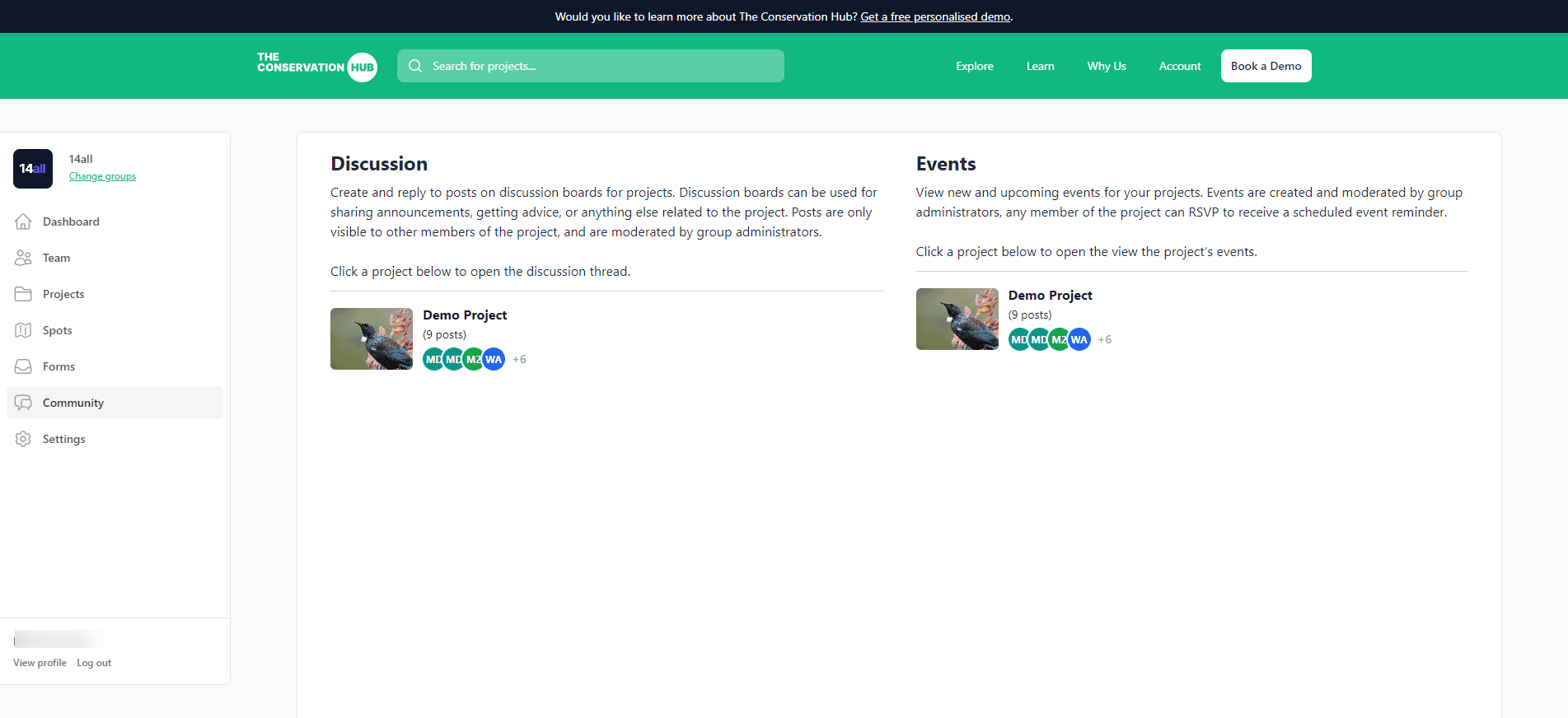
Settings (Admin only)
When you click on Settings in the left sidebar, a drawer will open which contains your group's settings. To modify your group's settings, edit the form fields, and press Update group.
For more information on group settings, refer to our guide here.